Manipulasi Foto Dengan Photoshop
– Dalam Tutorial kali ini saya akan membuat manipulasi foto tentang
adegan emosional kesedihan, background berkabut dengan nuansa
desaturated untuk menambahkan rasa kehilangan atau kesedihan dalam foto
tersebut.
Bahan – bahan- Model
- Background
- Couple (atau anda bisa cari yang lainnya)
- Bunga Mawar
- Awan
- Kota
Buat lembar kerja baru dengan ukuran Width 1000, Height 1333
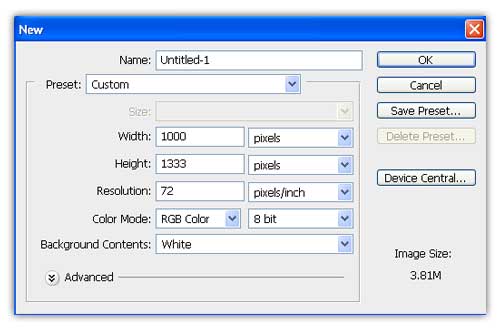
Drag Background ke lembar kerja
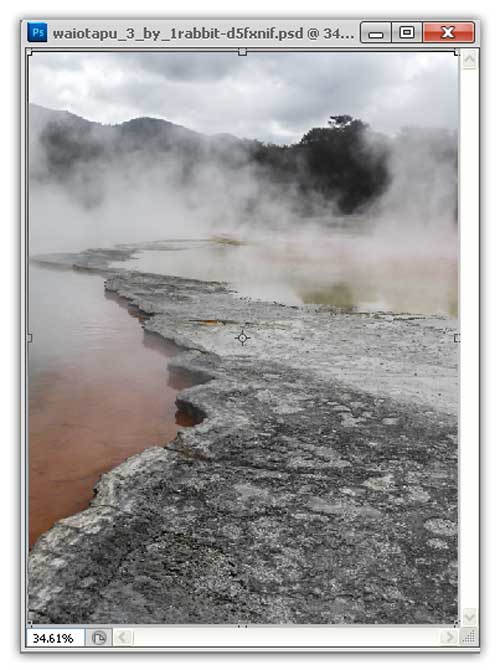
Tambahkan Hue/Saturation dengan cara Layer – New Adjusment Layer – Hue Saturation, Pada Saturation isikan -40
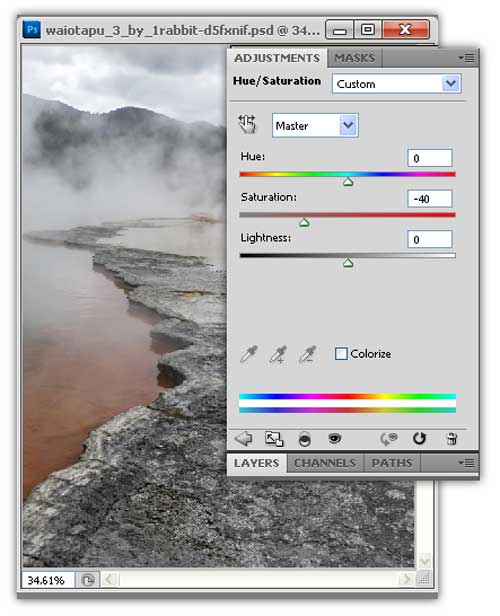
Selanjutnya Drag awan ke lembar kerja, seperti terlihat pada gambar dibawah ini
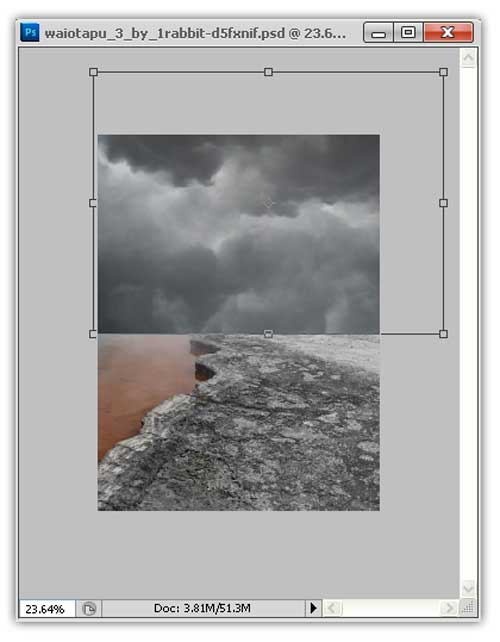
Masih Aktif di layer awan, Klik Add Layer Mask dan gunakan Brush untuk menghapus bagian bawah awan, Gambar di bawah ini akan memperjelas pada langkah ini
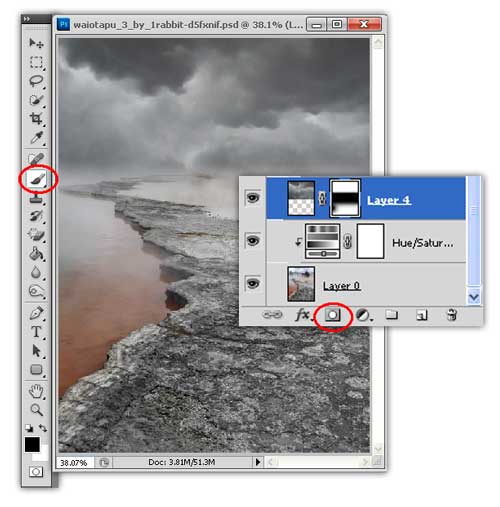
Layer – New Adjusment Layer – Brightness/Contrast

Layer – New Adjusment Layer – Chanel Mixer
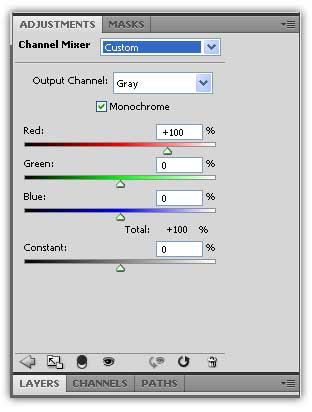
Hasilnya akan terlihat seperti gambar dibawah ini

Drag gambar kota ke lembar kerja

Sama seperti langkah sebelumnya, Add layer mask dan sapukan brush untuk menyembunyikan sebagian gambar kota, dan hasilnya akan tampak seperti ini
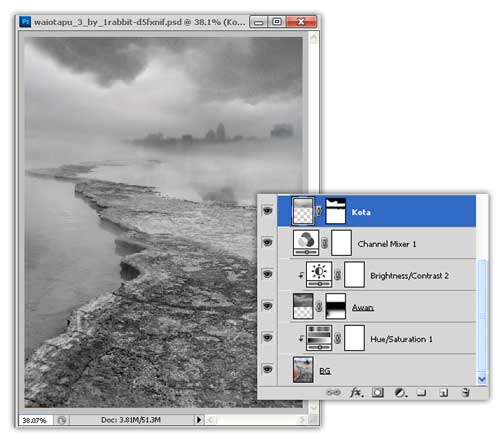
Selanjutnya Masukan gambar model, kali ini modelnya sudah saya buang bacgroundnya, yang belum paham cara menghilangkan background pada foto saya sudah pernah menulis sebelumnya klik disini, dan untuk cara mencerahkan foto klik disini

Layer – New Adjusment Layer – Curves
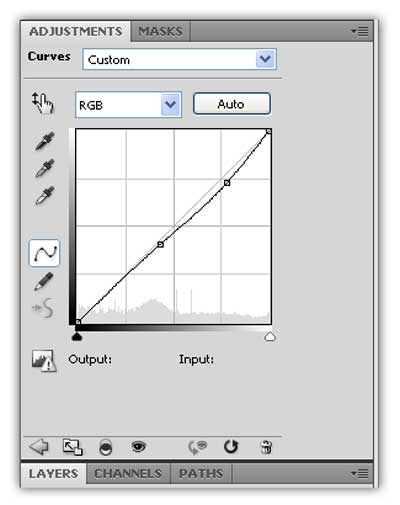
Layer – New Adjusment Layer – Hue/Saturation


Selanjutnya Kita akan membuat bayangang, buat layer baru, gunakan Brush dengan warna hitam, atur Opacity 30 dan Flow 30
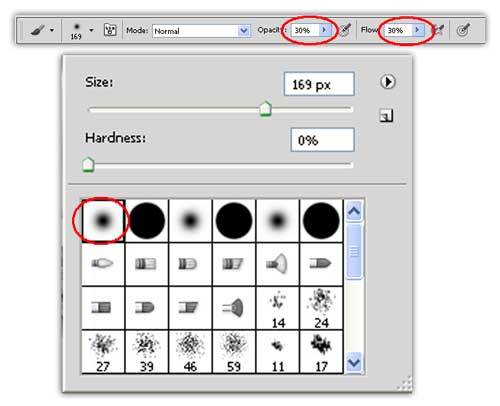
Sapukan Brush sehingga akan menghasilkan gambar seperti dibawah ini

Cukup disi tutorial Manipulasi Foto
Dengan Photoshop, teknik yang lainnya sama persis seperti
langkah-langkah pada model, Couple dihilangkan backgroundnya, Atur
Hue/Saturation dan beri bayangan dengan menggunakan Brush, Begitu juga
dengan Bunga Mawar, Sehingga hasil akhir akan terlihat seperti gambar
dibawah ini.

Tidak ada komentar:
Posting Komentar